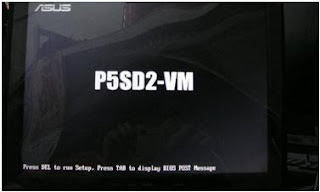"Panduan Instalasi Sistem PHP"
Tulisan berikut akan memandu
Anda menginstal PHP beserta database dan webservernya. Yang
dipakai di sini terutama adalah software gratis yang tersedia uintuk
didownload
sehingga siapa pun yang memiliki akses Internet bisa memperolehnya.
Untuk mempermudah Anda, semua installer PHP, Apache, MySQL, dan
juga PostgreSQL yang disebutkan di sini juga telah disertakan dalam MWCD
02.
Untuk menjalankan sistem PHP, dibutuhkan
tiga komponen. Yang pertama adalah webserver, karena PHP adalah sebuah
bahasa pemrograman server-side (dijalankan di sisi server). Yang kedua adalah program
PHP itu sendiri. Program inilah yang akan memroses
skrip-skrip PHP kita sehingga dapat berjalan dan mengeluarkan hasil.
Program PHP dapat berupa program yang berdiri sendiri maupun berupa
modul pada webserver. Yang ketiga adalah server database. Ini sebetulnya tidak wajib, tapi amat amat umum dipakai bersama
PHP, untuk menyimpan data-data kita/pengunjung agar nanti dapat diproses
kembali.
Sekarang kita akan menginstal
ketiganya. Urutan yang umum adalah webserver, server
database, baru PHP.
1. Platform
Pertama-tama, tentukan dulu Anda hendak menjalankan
sistem PHP di platform apa. PHP amat portabel dan
berjalan di berbagai OS: telah tercatat tak kurang dari Windows, Unix (Linux, FreeBSD, Solaris—dan nama-nama sistem Unix lain
yang mungkin asing di telinga Anda), Macintosh (termasuk OS X yang terbaru),
OS/2, dan VMS. Webserver dan server database juga ada yang
berjalan di Windows. Bahkan Anda juga nanti, jika mau,
dapat menjalankan server database dan webserver+PHP di dua mesin yang berbeda
OS.
Bila Anda seperti kebanyakan orang yang
hanya punya satu komputer/partisi OS Windows, ke nomor 2. Jika ingin mencoba-coba, atau memang sudah memiliki Linux, ke nomor
3. Jika OS lain, nomor 4.
2. Windows
Apache, PHP, dan MySQL dapat berjalan
di Windows 95/98/Me, NT, maupun 2000/XP. Sekarang, tentukan pilihan Anda
berikutnya: ingin menggunakan cara termudah dengan
PHPTriad yang akan menginstal ketiga komponen PHP, Apache, dan MySQL (plus
bonus Perl) sekaligus atau menginstal masing-masing komponen secara terpisah.
Keuntungan cara pertama: amat mudah, hanya memakan waktu
dua menit. Keuntungan cara kedua: Anda dapat belajar
lebih menditel cara instalasi dan dapat memilih menggunakan webserver/database
selain Apache/MySQL.
Jika memilih cara pertama, ke nomor
5. Jika cara kedua, nomor 6.
3. Linux
Catatan: di panduan ini hanya akan
dibahas Red Hat Linux. Juga, panduan ini mengasumsikan Anda memiliki akses
root. Baik Apache, PHP, MySQL tidak wajib diinstal oleh root, tapi demi
kesederhanaan pembahasan, yang disinggung hanyalah instalasi oleh root.
Ada beberapa
pilihan cara menginstal di Linux, bergantung pada
distribusi yang dipakai, namun umumnya dengan binary RPM atau langsung dari
source. Keuntungan cara pertama, cepat dan praktis.
Keuntungan cara kedua, Anda dapat menyesuaikan
konfigurasi webserver secara lebih rinci dan belajar lebih banyak mengenai
proses building Apache/PHP/MySQL.
Jika Anda ingin menginstal dari paket
binary RPM, ke nomor 7. Jika ingin menginstal dari
source, ke nomor 8.
4. Sistem Operasi Lain
Maaf, tidak dibahas dalam panduan ini.
Jika menggunakan FreeBSD, bisa melihat kumpulan ports yang
disediakan FreeBSD. Jika menggunakan Unix lain,
bisa mengkompile Apache, PHP, dan MySQL dari source code. Jika
menggunakan QNX, jangan lupa baca petunjuk di INSTALL distribusi PHP.
Selesai. Ke nomor
99.
5. Paket PHPTriad (Termudah, 2 Menit)
PHPTriad adalah paket untuk Windows
yang berisi Apache, MySQL, PHP, dan juga Perl. Semua
yang dibutuhkan untuk mulai mencoba bermain-main dengan PHP.
Langkah pertama: Klik
pilihan
software > Semua paket >
phptriad dari menu utama CD lalu download file installer
.EXE-nya. Atau, download
installer PHPTriad terbaru dari
www.phpgeek.com.
Langkah kedua:
Selesai didownload, jalankan instaler dengan dobel klik atau Enter. Tekan tombol
Next untuk menyetujui perjanjian. Instaler akan
mengekstrak semua file hingga selesai. Tekan tombol Close.
Langkah ketiga: Anda
sekarang akan melihat Program Group PHPTriad di Start
Menu. Pilih menu Start
Apache. Sebuah window teks akan muncul
bertuliskan “Apache/1.3.x (Win32) running…” Jangan tutup
window ini kecuali ingin memberhentikan Apache. Selama
bermain-main dengan PHP, Anda terus membutuhkan Apache. Minimize saja
window Apache ini. Di tahap ini Anda sebetulnya sudah bisa
mencoba skrip PHP. Tapi kita akan menjalankan
MySQL dulu.
Langkah keempat: Jalankan
MySQL dengan memilih Start Menu >
Programs > PHPTriad > Start MySQL. Window teks yang serupa
juga akan muncul lalu hilang dalam beberapa detik. Namun server MySQL
telah berjalan, dapat Anda cek di Task Manager.
Langkah kelima: Cek
Apache dengan membuka browser dan mengetikkan alamat http://localhost. Jika muncul halaman
dengan tulisan “Welcome to PHPTriad…” maka instalasi berhasil.
Langkah keenam: Cek
MySQL dengan mengklik link PHPMyAdmin di bagian bawah halaman Welcome. Jika
Anda melihat halaman frame dengan tulisan “Welcome to phpMyAdmin 2.x.x…” maka
instalasi berhasil.
Konfigurasi Apache berada di c:\apache\conf. Anda menaruh
skrip-skrip PHP di c:\apache\htdocs.
Parameter koneksi database MySQL: username='root',
host='localhost', password='' (string kosong). Sebaiknya
Anda nanti memberi password pada user MySQL dengan program mysqladmin. Lihat
manual MySQL untuk jelasnya.
Nanti, setiap saat Anda ingin bermain-main
dengan PHP, jalankan dulu Apache dan MySQL seperti diterangkan di atas.
Di NT/2000/XP, keduanya dapat berjalan otomatis saat komputer dihidupkan, namun
caranya di luar cakupan panduan ini. Silakan melihat panduan
dari PHPTriad.
Selesai. Ke nomor
99.
Troubleshooting:
- Jika
window Apache di langkah ketiga hilang setelah beberapa detik, atau di
langkah kelima Anda tidak mendapatkan halaman Welcome PHPTriad, maka
kemungkinan ada webserver lain yang sedang berjalan, misalnya IIS.
Solusinya, hentikanlah dulu IIS. Di Windows 2000/XP, caranya: pilih Start Menu > Programs >
Administrative Tools > Services. Stop entri World Wide Web Publishing Service.
- Jika
window MySQL di langkah keempat hilang setelah beberapa detik, tapi di
langkah keenam ternyata gagal dan muncul tulisan “Warning: MySQL
Connection Failed…”, maka MySQL gagal berjalan.
Cobalah menjalankan MySQL secara manual. Caranya: pilih Start Menu > Run lalu ketikkan c:\apache\mysql\bin\mysqld --console.
Anda akan melihat window teks terbuka dan muncul
tulisan “ready for connections”. Namun window ini jangan ditutup, cukup
diminimize.
6. Webserver Apache di Windows (5–10 menit)
Kita akan terlebih dahulu
menginstal komponen pertama: webserver. Ada beberapa pilihan webserver di Windows, gratis maupun komersial.
Bahkan Windows NT/2000/XP sudah memiliki webserver IIS secara
default. Namun panduan ini hanya akan membahas
Apache. Keuntungan memakai Apache: relatif aman, tersedia di Windows maupun
platform lain (sehingga Anda mudah menyesuaikan diri di lingkungan berbeda),
dan amat populer (sehingga Anda mudah mencari sesama pemakai Apache dan
bertanya kepada mereka).
Langkah pertama: Klik
pilihan
software > Semua paket >
apache dari menu utama CD lalu download file installer
.msi-nya. Atau, download
installer Apache terbaru dari
httpd.apache.org.
Catatan: jika Anda menggunakan Windows yang lebih lama (95/98), maka Anda perlu
mendownload paket Microsoft Installer dulu dari situs Microsoft sebelum dapat
menjalankan file
.msi.
Langkah kedua:
Selesai didownload, jalankan instaler dengan dobel klik atau Enter. Tekan tombol Next, pilih I accept, Next, Next. Masukkan isian
Network Domain dengan localdomain,
isian Server Name dengan localhost,
dan Administrator’s Email Address dengan webmaster@localhost.
Jika Anda menggunakan NT/2000/XP, pilihlah bulatan Run as Service untuk menjalankan Apache
secara otomatis di setiap komputer dihidupkan. Tekan Next. Pilih bulatan Complete. Tekan Next, Next,
dan Install. Instaler akan mengekstrak semua
file hingga selesai. Tekan tombol Finish.
Langkah ketiga: Di
NT/2000/XP, Apache sekarang seharusnya sudah berjalan otomatis. Di Windows
95/98/Me, lakukan sbb: pilih Start Menu
> Programs > Apache HTTP Server > Control Apache Server > Start.
Anda akan melihat window teks bertuliskan
“Apache/1.3.x (Win32) running…” Jangan tutup window ini
kecuali ingin memberhentikan Apache. Selama
bermain-main dengan PHP, Anda terus membutuhkan Apache. Minimize saja
window Apache ini.
Langkah keempat: Cek
Apache dengan membuka browser dan mengetikkan alamat http://localhost. Jika
muncul halaman dengan tulisan “Not Acceptable” maka instalasi berhasil.
Konfigurasi Apache berada di c:\Program Files\Apache Group\apache\conf.
Anda menaruh skrip-skrip PHP di c:\Program
Files\Apache Group\apache\htdocs.
Ke nomor 9 untuk menginstal MySQL.
Troubleshooting:
- Jika
di langkah keempat muncul halaman lain, kemungkinan ada webserver lain
yang juga berjalan (misalnya: IIS). Solusinya, hentikan dulu IIS. Di
Windows 2000, caranya: pilih Start
Menu > Programs > Administrative Tools > Services. Stop entri
World Wide Web Publishing Service.
7. Webserver Apache di Linux versi RPM (2 menit)
Di Unix/Linux tentu saja terdapat banyak
pilihan webserver, baik gratis maupun komersial. Namun, karena Apache
yang terpopuler, fleksibel, dan relatif aman, maka panduan ini hanya akan membahas Apache.
Apache praktis selalu tersedia di semua
distribusi Linux. Namun coba cek apakah paket apache sudah terinstal:
# rpm -q apache
Jika muncul tulisan “apache-1.3.xx” maka berarti Apache sudah
terinstal. Jika muncul tulisan “package apache is not installed” maka
Anda perlu menginstal RPM Apache. Caranya:
Langkah pertama: masukkan CD instaler
Red Hat.
Langkah kedua: cd ke direktori RedHat/RPMS/i386. Direktori
ini mungkin berbeda di versi RedHat yang Anda pakai, tapi intinya kita ingin
mencari file apache-1.3.xx-y.i386.rpm,
dengan xx dan y adalah kode versi dan rilis. Di RedHat 6.2, misalnya,
versi Apache yang diberikan 1.3.12. File ini kemudian kita instal dengan cara:
# rpm -Uvh apache-1.3.xx-y.i386.rpm
Langkah ketiga: Jalankan Apache dengan
mengetikkan:
# /etc/rc.d/init.d/httpd start
Langkah ketiga: Cek Apache dengan cara mengetikkan lynx
http://localhost atau membuka alamat URL tersebut dari browser
Netscape. Jika muncul halaman “Not Acceptable” berarti
instalasi berhasil.
Anda menaruh skrip-skrip PHP di /home/httpd/htdocs.
Ke nomor 10 untuk instalasi MySQL.
8.
Webserver Apache untuk Linux versi source (15–30 menit)
Di Unix/Linux tentu saja terdapat banyak pilihan webserver, baik
gratis maupun komersial. Namun, karena Apache yang terpopuler,
fleksibel, dan relatif aman, maka panduan ini hanya akan
membahas Apache.
Langkah pertama: Klik pilihan
software > Semua paket > apache dari
menu utama CD lalu download file installer
.tar.gz-nya.
Atau, download tarball Apache terbaru dari
httpd.apache.org.
Langkah kedua: Selesai didownload dan
ditaruh ke direktori tertentu, ekstrak tarball ini dengan perintah:
# tar xfz apache_1.3.22.tar.gz -C /usr/src
Perintah
tersebut akan mengekstrak file-file ke direktori /usr/src. Selanjutnya:
Langkah ketiga:
# cd /usr/src/apache_1.3.22
# ./configure --prefix=/usr/local/apache --enable-shared=max
Proses
building tahap pertama adalah menjalankan skrip configure seperti di atas. Ada
banyak opsi yang bisa dipilih, antara lain apakah ingin modul-modul Apache
disatukan ke dalam satu binary (statik) atau terpisah dan diload pada waktu
run-time (dinamik/DSO), lalu apakah ingin menginstal juga modul proksi, dsb.
Demi kesederhanaan, kita hanya akan memasukkan dua
opsi: --prefix dan --enable-shared. Ingin
mengetahui arti opsi-opsi ini? Ketikkan ./configure
--help | less.
Langkah keempat: Setelah configure
selesai, ketikkan:
# make
Inilah
proses kompilasi yang sesungguhnya. Proses ini akan
memakan waktu antara 3–15 menit, bergantung kecepatan komputer. Setelah selesai
dan kembali ke prompt:
Langkah kelima:
# make install
Ini
proses mengkopi file-file hasil kompilasi ke tujuan akhir. Setelah instal
berhasil, binary Apache akan berada di /usr/local/apache/bin/httpd, konfigurasi
Apache ada di /usr/local/apache/conf/httpd.conf.
Skrip-skrip PHP ditaruh di /usr/local/apache/htdocs.
Langkah keenam: Edit file
httpd.conf. Minimal, ganti baris
Group menjadi sbb:
Group nobody
Langkah ketujuh: Jalankan Apache dengan
mengetikkan:
# /usr/local/apache/bin/apachectl start
Langkah kedelapan: Cek Apache dengan cara mengetikkan lynx
http://localhost atau membuka alamat URL tersebut dari browser
Netscape. Jika muncul halaman “Not Acceptable” berarti
instalasi berhasil.
Ke nomor 11 untuk instalasi MySQL.
9.
MySQL di Windows (5 menit)
Langkah pertama: klik pilihan
software > Semua paket > mysql
dari menu utama CD lalu ambil file
mysql-3.23.42.win.zip.
Atau download MySQL for Windows terbaru dari
www.mysql.com.
Langkah kedua: Buka file .zip ini dengan menekan dobel klik. Anda
butuh Winzip atau program pembaca .ZIP
lain. Ekstraklah ke direktori sementar, misalnya: c:\tmp. Di Winzip, tekan tombol Extract dan isikan c:\tmp di isian Extract To.
Langkah ketiga: buka folder c:\tmp, dobel klik setup.exe.
Langkah keempat: Tekan Next, Next,
Next, Next. Instaler akan mengkopikan file-file ke c:\mysql. Tekan Finish.
Langkah kelimat: Jalankan server MySQL
dengan melakukan sbb. Pilih Start Menu
> Run. Ketikkan c:\mysql\bin\mysql
--console. Anda akan melihat window teks
terbuka berisikan tulisan “ready for connections”. Jangan tutup window ini,
minimize dan biarkan berjalan.
Ke nomor 12 untuk instalasi PHP.
10.
MySQL di Linux versi RPM (2–5 menit)
Red Hat sejak versi 7.0 telah menyediakan paket MySQL di
distribusinya. Pastikan Anda telah menginstal
paket-paket
mysql-*.
Lakukan jika belum, caranya sama seperti menginstal
paket Apache. Di RedHat 6.x, Anda dapat mencari paket MySQL
di CD Power Tools atau di situs
mysql.com.
Jika tidak, Anda dapat menginstal MySQL dari source. Lihat nomor 11.
11.
MySQL di Linux versi source code (20–30 menit)
Langkah pertama: Klik pilihan
software > Semua paket > mysql dari
menu utama CD lalu download file tarball
.tar.gz-nya.
Atau, download tarball PHP terbaru dari
www.mysql.com.
Langkah kedua: Selesai didownload dan
ditaruh ke direktori tertentu, ekstrak tarball ini dengan perintah:
# tar xfz mysql-3.23.43.tar.gz -C /usr/src
Perintah
tersebut akan mengekstrak file-file ke direktori /usr/src. Selanjutnya:
Langkah ketiga:
# cd /usr/src/mysql-3.23.43
# ./configure –prefix=/usr/local/mysql
Proses
building tahap pertama adalah menjalankan skrip configure seperti di atas. Ada
beberapa opsi yang bisa dipilih, namun demi kesederhanaan, kita hanya akan memasukkan satu opsi: --prefix.
Ingin mengetahui arti opsi tersebut dan opsi-opsi lainnya?
Ketikkan ./configure --help | less.
Langkah keempat: Setelah configure
selesai, ketikkan:
# make
Inilah
proses kompilasi yang sesungguhnya. Proses ini akan
memakan waktu antara 10–30 menit, bergantung kecepatan komputer Anda. Setelah
selesai dan kembali ke prompt:
Langkah kelima:
# make install
Ini
proses mengkopi file-file hasil kompilasi ke tujuan akhir.
Langkah keenam: Jalankan /usr/local/mysql/bin/mysql_install_db.
Skrip ini akan menyiapkan database administrasi.
Setelah itu, jalankan MySQL dan berikan password pada user root MySQL dengan
perintah:
# /usr/local/mysql/bin/safe_mysqld &
# /usr/local/mysql/bin/mysqladmin –u root password RAHASIA
Jangan lupa tanda &
di baris perintah pertama. Ganti RAHASIA dengan password yang sesungguhnya.
MySQL telah terinstal. Ke nomor 14 untuk
instalasi PHP.
12.
Instalasi PHP di Windows (5–15 menit)
Langkah pertama: klik pilihan
software > Semua paket > php dari
menu utama CD lalu ambil file
php-4.0.6-Win32.zip,
atau download PHP for Windows terbaru dari
www.php.net.
Langkah kedua: dobel klik untuk membuka
file .zip ini. Catatan: Anda
perlu menginstal Winzip atau program pembuka ZIP lain
terlebih dahulu.
Langkah ketiga: Ekstrak semua file yang
terdapat di dalamnya. Dengan Winzip, Anda dapat melakukan sebagai berikut:
tekan ikon Extract, dan masukkan c:\php
ke isian Extract To. Tekan tombol Extract.
Langkah keempat: Kopikan file php.ini-dist ke direktori Windows Anda
(c:\windows atau c:\winnt). Gantilah namanya menjadi php.ini.
Langkah kelima: Buka file php.ini
tersebut di Notepad. Carilah string extension_dir
dan ubah menjadi:
extension_dir = c:/php/extensions
Perhatikan tanda pemisah direktori yang dipakai di sini yaitu /, bukan \.
Langkah keenam: kopikan file php4ts.dll di direktori c:\php ke direktori c:\windows\system (untuk Windows 9x/Me) atau c:\winnt\system32
(untuk NT/2000/XP). Lalu bukalah file c:\Program
Files\Apache Group\apache\conf\httpd.conf di Notepad dan tambahkan baris
berikut di bawah baris LoadModule yang sudah ada:
LoadModule php4_module c:/php/sapi/php4apache.dll
AddType application/x-httpd-php .php
Dan
tambahkan baris berikut di bawah baris-baris AddModule yang sudah ada:
AddModule mod_php4.c
Save
file dan setelah itu restart Apache. Caranya, pilih Start Menu > Programs > Apache HTTP
Server > Control Apache Server > Restart.
Langkah ketujuh: Kini Apache Anda telah
memiliki kemampuan skripting PHP. Bagaimana cara
mengujinya? Mari membuat skrip PHP kecil. Buatlah
sebuah file di lokasi sbb: c:\Program
Files\Apache Group\apache\htdocs\test.php dan isikan:
<? echo 1+1; ?>
Selesai. Ke nomor 99.
13.
PHP versi RPM di Linux (5–10 menit)
Red Hat sejak versi 7.0 sudah menyertakan PHP4. Red Hat 6.2 masih menyertakan PHP3. Langkah
panduan berikut dimaksudkan untuk instalasi PHP4 di Red Hat 6.2 atau Red Hat
7.x yang belum diinstal RPM PHP4. Jika Anda
menggunakan Red Hat 7.x, coba cek dengan rpm
-q php dan rpm -q mod_php
(seperti pada waktu mengecek paket Apache). Jika belum
ada, silakan instal dari CD instaler Red Hat.
Untuk
Red Hat 6.2, kita dapat menggunakan paket-paket RPM PHP yang disiapkan oleh
Troels Arvin. Caranya:
Langkah pertama: Pilih
software > Semua paket > php-rpm-arvin
dari menu utama CD. Atau, download paket-paket terbaru dari
rpms.arvin.dk/php/.
Langkah kedua: Sebagai pilihan pertama,
ambil file RPM gd, expat, mod_php, php,
php-standalone, php-mysql, php-gd_with_gif. Untuk tiap file RPM dalam urutan
tersebut, lakukan rpm -Uvh NAMAFILE. Atau, lakukan sekaligus dengan rpm
-Uvh *.rpm. RPM mod_php akan secara
otomatis menambahkan baris-baris yang diperlukan di httpd.conf Apache sehingga tidak perlu Anda edit manual.
Langkah ketiga: Restart Apache.
Caranya: /etc/rc.d/init.d/httpd restart.
Langkah keempat: Cek PHP sbb. Buatlah
sebuah file di /home/httpd/htdocs
bernama test.php. Isikan sbb:
<?= 1+1 ?>
Save
file dan buka http://localhost/test.php
di browser. Anda akan melihat tulisan “2”, tanda PHP
telah berjalan.
Selesai. Ke nomor 99.
14.
PHP versi source code di Linux (20–30 menit)
Langkah pertama: Klik pilihan
software > Semua paket > php dari
menu utama CD lalu download file tarball
.tar.gz-nya.
Atau, download tarball PHP terbaru dari
www.php.net.
Langkah kedua: Selesai didownload dan
ditaruh ke direktori tertentu, ekstrak tarball ini dengan perintah:
# tar xfz php-4.0.x.tar.gz -C /usr/src
Dengan x menyatakan
nomor versi yang sesungguhnya. Perintah tersebut akan
mengekstrak file-file ke direktori /usr/src.
Selanjutnya:
Langkah ketiga:
# cd /usr/src/php-4.0.x
# ./configure --with-apxs=/usr/local/apache/bin/apxs --with-mysql=/usr/local/mysql
Proses
building tahap pertama adalah menjalankan skrip configure seperti di atas. Ada
banyak opsi yang bisa dipilih, antara lain apakah ingin menginstal juga modul
PHP untuk menggambar Flash, memroses PDF, dsb. Demi kesederhanaan, kita hanya akan memasukkan dua opsi: --with-apxs
dan --with-mysql. Ingin mengetahui arti opsi-opsi ini? Ketikkan
./configure --help | less.
Langkah keempat: Setelah configure
selesai, ketikkan:
# make
Inilah
proses kompilasi yang sesungguhnya. Proses ini akan
memakan waktu antara 15–30 menit, bergantung kecepatan komputer Anda. Setelah
selesai dan kembali ke prompt:
Langkah kelima:
# make install
Ini
proses mengkopi file-file hasil kompilasi ke tujuan akhir.
Langkah keenam: Edit file /usr/local/apache/conf/httpd.conf.
Tambahkan baris berikut:
AddType application/x-httpd-php .php
Langkah ketujuh: Save file dan restart
Apache. Caranya: /etc/rc.d/init.d/httpd
restart.
Langkah kedelapan: Cek PHP dengan
membuat file di /usr/local/apache/htdocs
bernama test.php. Isikan sbb:
<?= 1+1 ?>
Save
file dan buka http://localhost/test.php
di browser. Anda akan melihat tulisan “2”, tanda PHP
telah berjalan.
Selesai. Ke nomor 99.
99.
Sekarang Ke Mana?
Selamat, Anda kini telah memiliki sistem PHP lokal yang bisa Anda
pakai untuk belajar PHP, mencoba skrip-skrip PHP yang ada, dsb.
Jika Anda mengalami kesulitan, jangan langsung putus asa. Untuk pemula, saya sarankan mencoba dulu langkah termudah
(menggunakan PHPTriad di Windows, atau paket RPM di Linux). Sempatkan
membaca petunjuk instalasi (yang biasa bernama INSTALL
di Unix) atau dokumentasi FAQ di CD.
Sekarang
apa? Belajar! Silakan lihat manual
PHP, atau kunjungi situs seperti
www.phpbuilder.com.
Atau, bergabunglah dengan milis-milis PHP yang ada dan mulai
bertanya. Alamat-alamat milis, beserta situs-situs
lain yang mungkin berguna juga untuk Anda, dapat dilihat di kotak Resource PHP.
Selamat mencoba.